#오랜만에 데스크톱에서 소스트리를 켜봤는데 실행이 되지 않았습니다.
혹시 몰라서 노트북에 있는 소스트리를 켜봤는데도 똑같이 실행이 되지 않았습니다.
윈도우 업데이트 등에 의해서 에러가 발생한 걸로 예상됩니다.
#소스트리가 실행되지 않을 경우 해결 방법
-소스트리가 실행되지 않는 경우에는 몇 가지 가능한 해결 방법을 시도해 볼 수 있습니다:
1. 소스트리 재설치: 우선 소스트리를 완전히 제거한 후 최신 버전의 소스트리를 다운로드하여 재설치해 보세요.
2. 시스템 요구 사항 확인: 소스트리가 실행되기 위해 필요한 시스템 요구 사항을 확인해 보세요. 운영 체제, 메모리, 그래픽 드라이버 등이 요구 사항을 충족하는지 확인해야 합니다.
3. 충돌하는 프로그램 확인: 다른 프로그램이 소스트리와 충돌을 일으킬 수 있습니다. 시스템에서 동시에 실행 중인 다른 프로그램을 확인하고, 충돌이 발생하는지 여부를 파악해 보세요. 필요한 경우 충돌하는 프로그램을 종료하고 소스트리를 실행해 보세요.
4. 소스트리 로그 파일 확인: 소스트리의 로그 파일을 확인하여 어떤 오류가 발생하는지 파악할 수 있습니다. 로그 파일은 일반적으로 다음 경로에 위치합니다:
- Windows: C:\Users\사용자 이름\AppData\Local\Atlassian\SourceTree\logs
- macOS: ~/Library/Application Support/SourceTree/logs
5. 컴퓨터 재부팅: 때로는 컴퓨터를 재부팅하는 것만으로도 문제가 해결될 수 있습니다. 컴퓨터를 재부팅한 후에 소스트리를 다시 실행해 보세요.
6. 소스트리 Composition.cache 파일을 찾아서 삭제합니다.
- Windows: C:\Users\사용자 이름\AppData\Local\Atlassian\SourceTree.exe_Url_{암호화문자}\{버전}
만약 위의 방법들로 문제가 해결되지 않는다면, 소스트리 공식 지원 채널이나 커뮤니티 포럼에서 도움을 얻을 수 있습니다.
#저는 6번의 방법으로 문제를 해결하였습니다.
-6번에 해당하는 폴더 경로로 이동하여 Composition.cache 파일을 삭제하고 소스트리를 다시 실행해 봅니다.

#Composition.cache 파일을 삭제하고 소스트리를 실행해 보니 정상적으로 실행이 되었습니다.
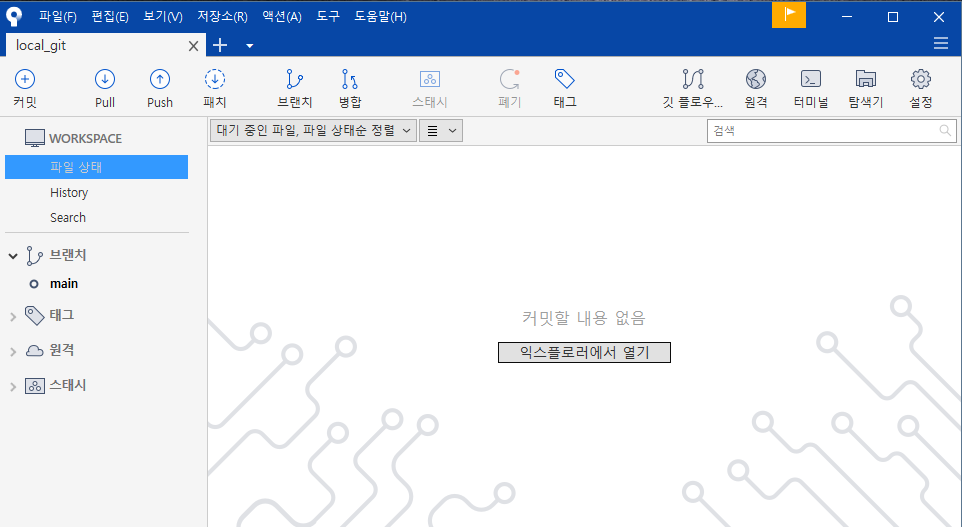
#만약 AppData 폴더가 보이지 않는다면 폴더 상단 메뉴에서 보기 -> 숨긴 항목 체크 항목을 체크해줘야 합니다.





댓글