STS 공식사이트에서 STS 프로그램을 다운로드하였으면 Jave EE(Java Platform, Enterprise Edition)가 없을 수도 있습니다. STS에서 Jave EE를 설치하는 방법을 알아보겠습니다.
Jave EE(Java Platform, Enterprise Edition)란?
Java EE(Java Platform, Enterprise Edition)는 자바를 기반으로 하는 서버 애플리케이션 개발을 위한 플랫폼입니다. 기업 환경에서 대규모 및 분산형 시스템을 개발하기 위해 사용됩니다. Java EE는 자바 언어의 강력한 특징과 기능을 기반으로 하며, 기업 환경에서 안정적이고 확장 가능한 애플리케이션을 개발할 수 있도록 다양한 API와 도구를 제공합니다.
Java EE는 다음과 같은 주요 특징을 갖고 있습니다.
1. 서버 측 컴포넌트 모델: Java EE는 서버 측에서 실행되는 컴포넌트 모델을 제공합니다. 이 모델은 서블릿, JSP(JavaServer Pages), EJB(Enterprise JavaBeans) 등 다양한 컴포넌트를 포함하며, 이러한 컴포넌트들은 엔터프라이즈 애플리케이션의 다양한 기능을 구현하는 데 사용됩니다.
2. 표준화된 API: Java EE는 다양한 기업 애플리케이션을 개발하기 위한 표준 API를 제공합니다. 이러한 API는 데이터베이스 액세스, 트랜잭션 처리, 보안, 메시징, 웹 서비스 등과 같은 다양한 영역을 포함합니다. Java EE의 표준 API는 서로 상호 운용 가능하며, 개발자들은 이를 사용하여 효율적이고 안정적인 애플리케이션을 빠르게 개발할 수 있습니다.
3. 컨테이너 기반 실행 환경: Java EE는 컨테이너 기반의 실행 환경을 제공합니다. 이 컨테이너는 Java EE 애플리케이션을 실행하고 관리하는 데 사용되며, 여러 가지 서비스를 제공하여 개발자가 애플리케이션 로직에 집중할 수 있도록 합니다. 컨테이너는 애플리케이션의 라이프사이클 관리, 리소스 관리, 보안 관리 등을 담당하며, 이를 통해 개발자는 애플리케이션의 개발 및 배포 과정을 간소화할 수 있습니다.
4. 확장성과 이식성: Java EE는 대규모 및 분산형 시스템을 개발하기 위한 강력한 플랫폼으로, 다양한 환경에서 안정적으로 실행될 수 있도록 설계되었습니다. Java EE 애플리케이션은 다양한 운영 체제 및 하드웨어 플랫폼에서 실행될 수 있으며, 이식성과 확장성을 보장합니다.
Java EE는 엔터프라이즈 애플리케이션 개발을 위한 강력한 도구와 API를 제공하여 개발자들이 안정적이고 확장 가능한 애플리케이션을 효율적으로 개발할 수 있도록 지원합니다. Java EE를 사용하면 기업 환경에서 다양한 요구사항을 충족시키는 안정적이고 강력한 애플리케이션을 개발할 수 있습니다.
STS(Spring Tool Suite)에 Java EE 설치하는 방법
1. STS를 실행하고 상단메뉴 Help -> Eclipse Marketplace... 를 선택합니다.
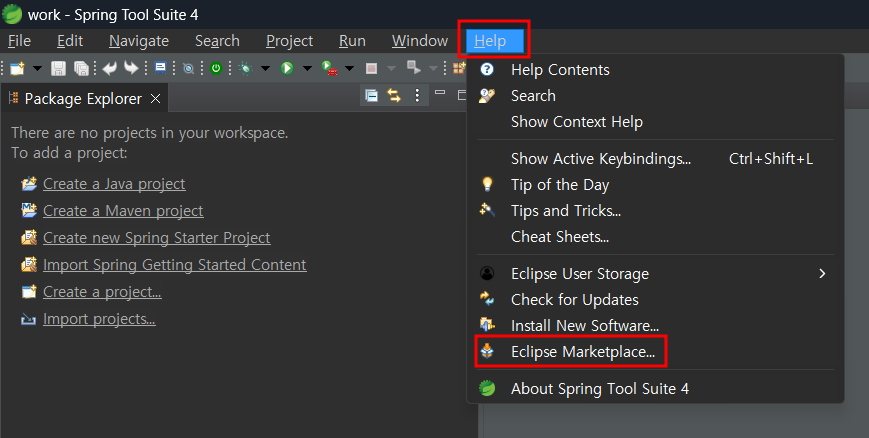
1-1. Eclipse Marketplace란?
Eclipse Marketplace는 Eclipse 통합 개발 환경(IDE)에서 사용할 수 있는 플러그인 및 도구를 찾고 설치할 수 있는 온라인 스토어 또는 마켓플레이스입니다. Eclipse Marketplace를 통해 사용자들은 Eclipse IDE를 사용하여 개발 환경을 더욱 풍부하게 확장하고 개인화할 수 있습니다.
Eclipse Marketplace는 Eclipse Foundation이 운영하는 온라인 스토어로, Eclipse IDE 사용자들이 다양한 플러그인, 도구, 테마 등을 검색하고 쉽게 설치할 수 있도록 지원합니다. 사용자들은 Eclipse Marketplace를 통해 필요한 기능을 빠르게 검색하고 찾을 수 있으며, 사용자들이 자신의 작업 환경을 효율적으로 개선하고 개인화할 수 있도록 도와줍니다.
Eclipse Marketplace에는 다양한 종류의 플러그인 및 도구가 제공됩니다. 예를 들어, 프로그래밍 언어와 프레임워크에 대한 지원을 향상시키는 플러그인, 코드 자동 완성 및 디버깅 도구, 버전 관리 시스템 통합 플러그인, 사용자 인터페이스 디자인 도구, 테마 및 스타일 적용 도구 등이 포함될 수 있습니다. Eclipse Marketplace는 사용자들이 원하는 기능을 쉽게 찾고 사용할 수 있도록 카테고리별로 정리되어 있으며, 사용자들은 다른 사용자들이 작성한 리뷰와 평가를 확인하여 어떤 플러그인이나 도구가 유용한지 빠르게 판단할 수 있습니다.
Eclipse Marketplace를 사용하면 Eclipse IDE를 보다 강력하고 유연하게 활용할 수 있으며, 개발 작업을 더욱 효율적으로 수행할 수 있습니다. 사용자들은 자신에게 필요한 플러그인이나 도구를 선택하여 사용할 수 있으며, 필요에 따라 언제든지 추가적인 기능을 확장할 수 있습니다. 이를 통해 Eclipse IDE 사용자들은 개발 작업의 생산성을 향상시키고 더 나은 개발 경험을 얻을 수 있습니다.
2. Eclipse Marketplace 검색창에 Eclipse Enterprise를 입력합니다.
검색 목록으로 Eclipse Enterprise Java and Web Developer Tools이 표시되는데 Install 버튼을 눌러서 설치해 줍니다.
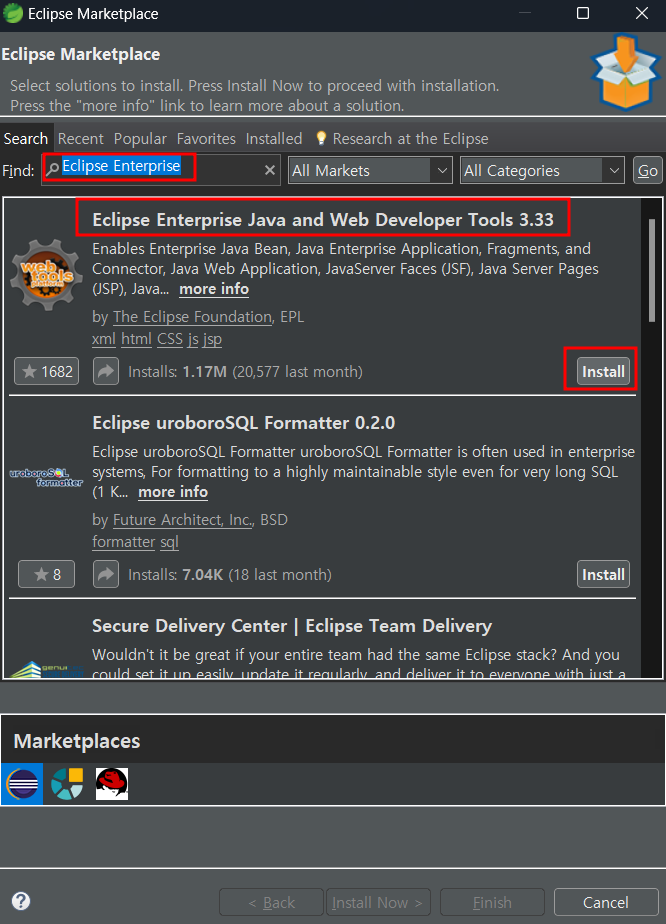
2-1. Eclipse Enterprise Java and Web Developer Tools이란?
Eclipse Enterprise Java and Web Developer Tools는 Eclipse IDE의 기능 중 하나로, 자바 기반 엔터프라이즈 및 웹 애플리케이션을 개발하는 데 필요한 다양한 도구와 기능을 제공하는 패키지입니다. 이 패키지는 Eclipse IDE의 다양한 플러그인과 도구를 모아놓은 것으로, 자바와 관련된 개발 작업을 효율적으로 수행할 수 있도록 돕는 것을 목표로 합니다.
Eclipse Enterprise Java and Web Developer Tools에는 다음과 같은 주요 기능과 도구가 포함될 수 있습니다:
1. 자바 개발 도구 (Java Development Tools, JDT): Eclipse IDE의 핵심인 JDT는 자바 언어에 대한 강력한 통합 개발 환경을 제공합니다. 코드 편집, 디버깅, 코드 완성, 리팩터링 등의 기능을 포함하며, 자바 프로젝트의 생성, 관리 및 빌드를 지원합니다.
2. 웹 개발 도구: Eclipse IDE는 다양한 웹 기술과 프레임워크를 지원하여 웹 애플리케이션 개발을 지원합니다. HTML, CSS, JavaScript 편집기와 함께 JavaScript 라이브러리 및 프레임워크 지원, 웹 서버 통합 및 디버깅 기능 등을 제공합니다.
3. 서버 통합: Eclipse IDE는 다양한 서버 환경과의 통합을 지원하여 애플리케이션을 개발하고 테스트하는 데 도움을 줍니다. 웹 서버, 애플리케이션 서버, 데이터베이스 서버 등 다양한 서버를 통합하여 개발 및 디버깅 환경을 구성할 수 있습니다.
4. 엔터프라이즈 개발 도구: Eclipse IDE는 엔터프라이즈 환경에서 필요한 다양한 도구를 제공하여 대규모 애플리케이션의 개발과 관리를 지원합니다. 웹 서비스 개발, 데이터베이스 연동, 보안 설정 등의 기능을 포함하며, 엔터프라이즈 애플리케이션의 개발 생산성을 향상시킵니다.
5. 통합 개발 환경 설정: Eclipse IDE는 사용자가 필요로 하는 다양한 개발 환경을 설정할 수 있도록 지원합니다. 사용자가 원하는 플러그인과 도구를 선택하여 설치하고 구성할 수 있으며, 프로젝트별로 다양한 환경 설정을 저장하고 관리할 수 있습니다.
Eclipse Enterprise Java and Web Developer Tools는 자바와 관련된 다양한 기술과 프레임워크를 사용하는 개발자들이 자바 엔터프라이즈 및 웹 애플리케이션을 효율적으로 개발할 수 있도록 도와주는 강력한 개발 환경입니다. 이를 통해 개발자들은 빠르고 효율적으로 안정적인 애플리케이션을 개발하고 배포할 수 있으며, 엔터프라이즈 수준의 개발 요구사항을 충족시킬 수 있습니다.
3. Eclipse Enterprise Java and Web Developer Tools아래에 연관된 플러그인이나 툴들을 추가로 선택해서 설치할 수 있습니다. 기본설정만 하고 Confirm 버튼을 클릭합니다.
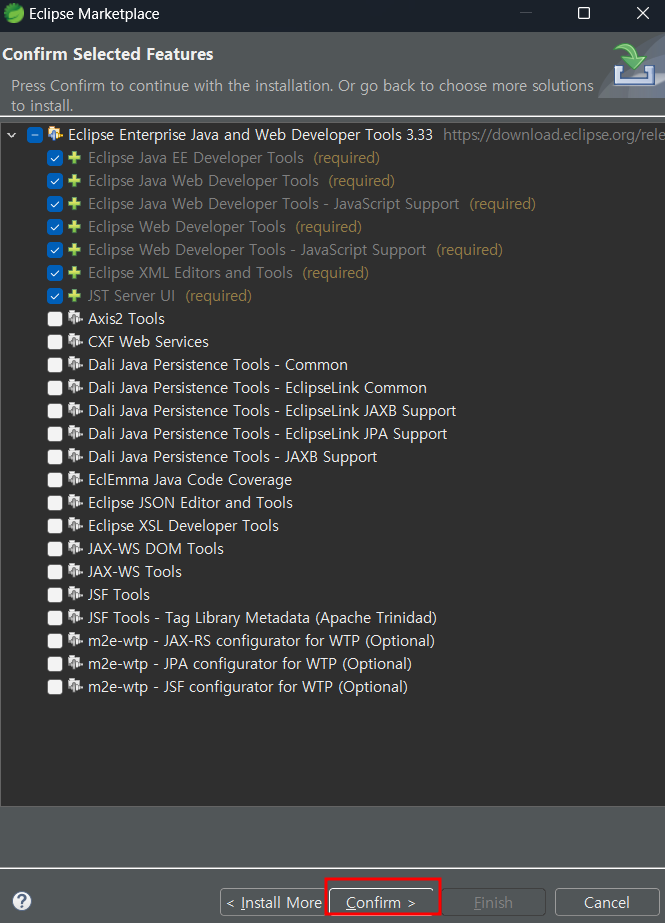
4. 라이센스 동의 후 Finish 버튼을 클릭합니다.
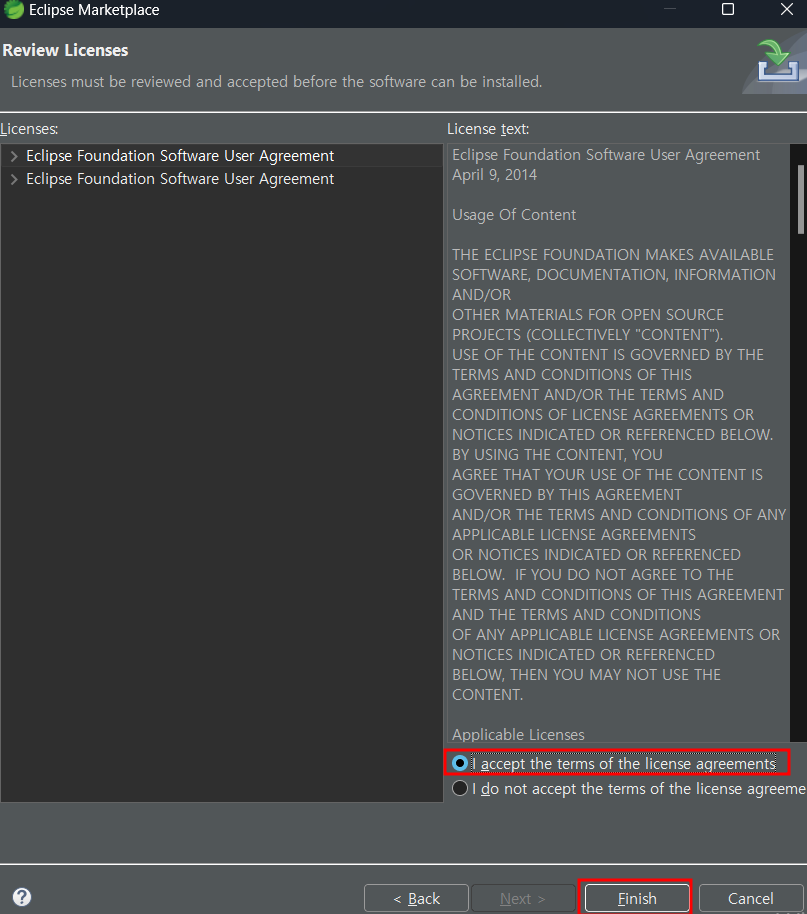
5. STS 하단이나 Progress탭에서 다운로드 현황을 확인하실 수 있습니다.

6. 설치 중 Trust Artifacts 팝업창이 뜨면 Select All을 선택 후 Trust Selected 버튼을 클릭하고 계속 설치를 진행해 줍니다.
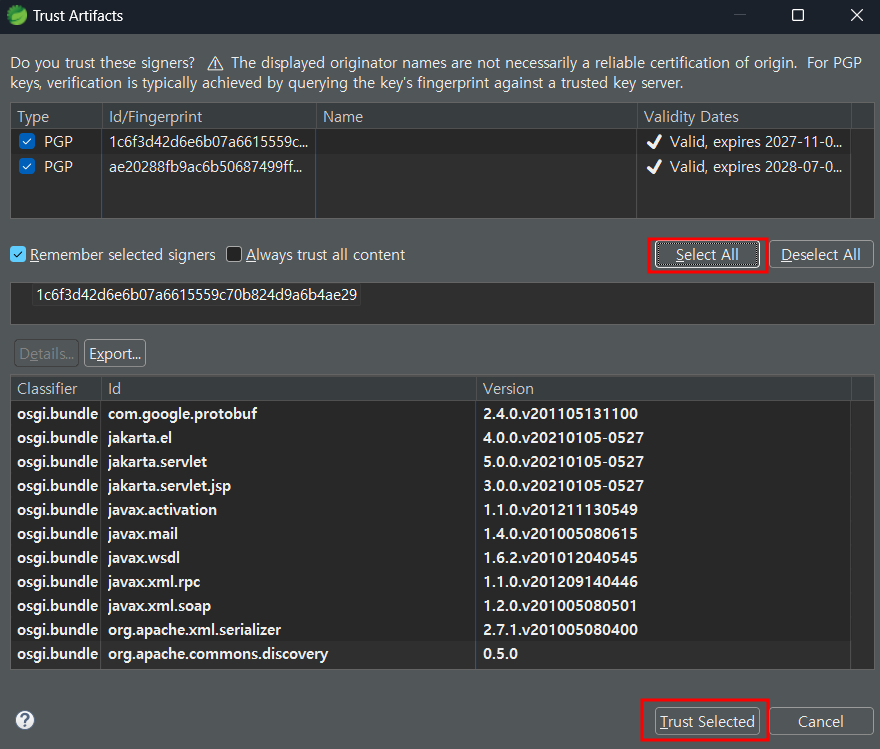
7. STS에 Jave EE 설치가 완료되면 팝업창이 뜨는데 Restart Now 버튼을 클릭해서 STS를 재시작해줍니다.
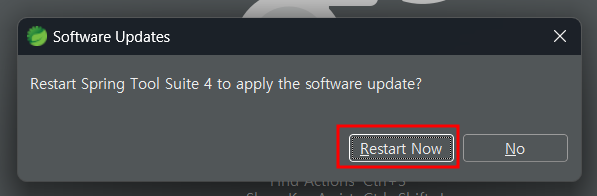
8. Open Perspective를 확인해 보면 Java EE가 추가된 것을 확인하실 수 있습니다.
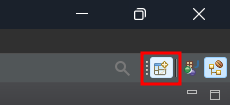
설치 전:
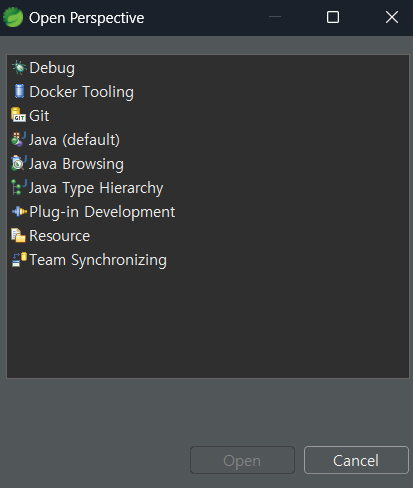
설치 후:



댓글