#깃(Git) GUI 소스트리(SourceTree) 다운로드 및 사용 방법 (깃허브 연동)
-소스트리는 Git에 관리되는 소스들을 쉽게 다룰 수 있도록 GUI 인터페이스를 제공하는 툴입니다.
-소스트리를 사용하면 깃 형상관리를 조금 더 쉽게 배우고 사용할 수 있습니다.
-소스 트리를 사용하면 Git 저장소와 상호 작용하는 방식을 간소화하여 코딩에 집중할 수 있습니다. Sourcetree의 간단한 Git GUI를 통해 저장소를 시각화하고 관리할 수 있습니다.
#깃 저장소(Repository) 생성하는 방법
[Git/GitHub] - 깃(깃허브) 원격저장소(Remote Repository) 생성하는 방법
#깃(깃허브) 원격저장소(Remote Repository) 생성하는 방법 -깃허브에 새로운 레파지토리를 생성해 보도록 하겠습니다. #깃허브 레파지토리 생성하는 방법 1. 깃허브에 로그인 후 우측 상단의 프로필
pingfanzhilu.tistory.com
#소스트리 다운로드 방법
1. 아래의 링크를 통해 소스트리 다운로드 사이트로 이동합니다.
https://www.sourcetreeapp.com/
Sourcetree | Free Git GUI for Mac and Windows
A Git GUI that offers a visual representation of your repositories. Sourcetree is a free Git client for Windows and Mac.
www.sourcetreeapp.com
2. 현재 실행 중인 데스크톱 및 노트북의 운영체제에 맞게 Windows 또는 Mac OS를 선택해서 다운로드합니다.

3. 라이선스 정책에 동의한다고 체크 후 다운로드 버튼을 클릭합니다.

4. Bitbucket을 연동해서 사용하려면 등록하고 아니시면 건너뛰기 버튼을 클릭합니다.

5. 다음 버튼을 클릭해 줍니다.
-Mercurial 은 깃(Git)과 비슷한 버전 관리 툴입니다. 필요 없으면 체크를 해제해 줍니다.

6. 소스트리를 다운로드 중입니다.

7. 소스트리 다운로드가 완료되었습니다. 다음 버튼을 클릭해 줍니다.
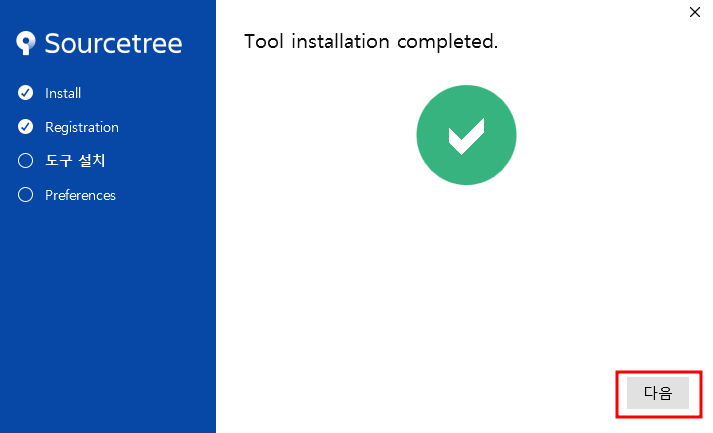
8. Author Email Address 입력창에 깃허브(GitHub) 계정을 입력해 줍니다.
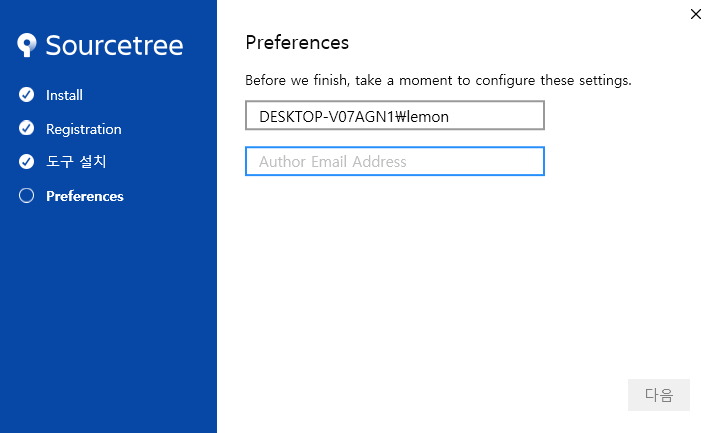
9. 깃 계정을 입력 후 다음 버튼을 누르시면 SSH 키를 불러오시겠습니까?라는 팝업창이 뜹니다.
-SSH는 네트워크 프로토콜 중 하나이며 Secure Shell의 준말로, 비밀 키(Private Key)와 공개 키(Public Key) 한 쌍을 이용해 컴퓨터를 인증하는 보안이 강화된 안전한 방법으로 정보를 교환하는 방식입니다.
-없으면 아니오를 선택 합니다.
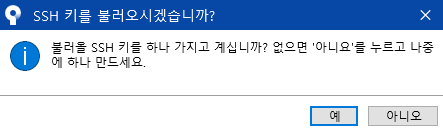
10. 소스트리 설치가 완료되면서 소스트리가 자동으로 실행되었습니다.
-Local 저장소는 내 PC에 설치된 저장소입니다.
-Remote 저장소는 깃허브에 있는 원격저장소입니다.
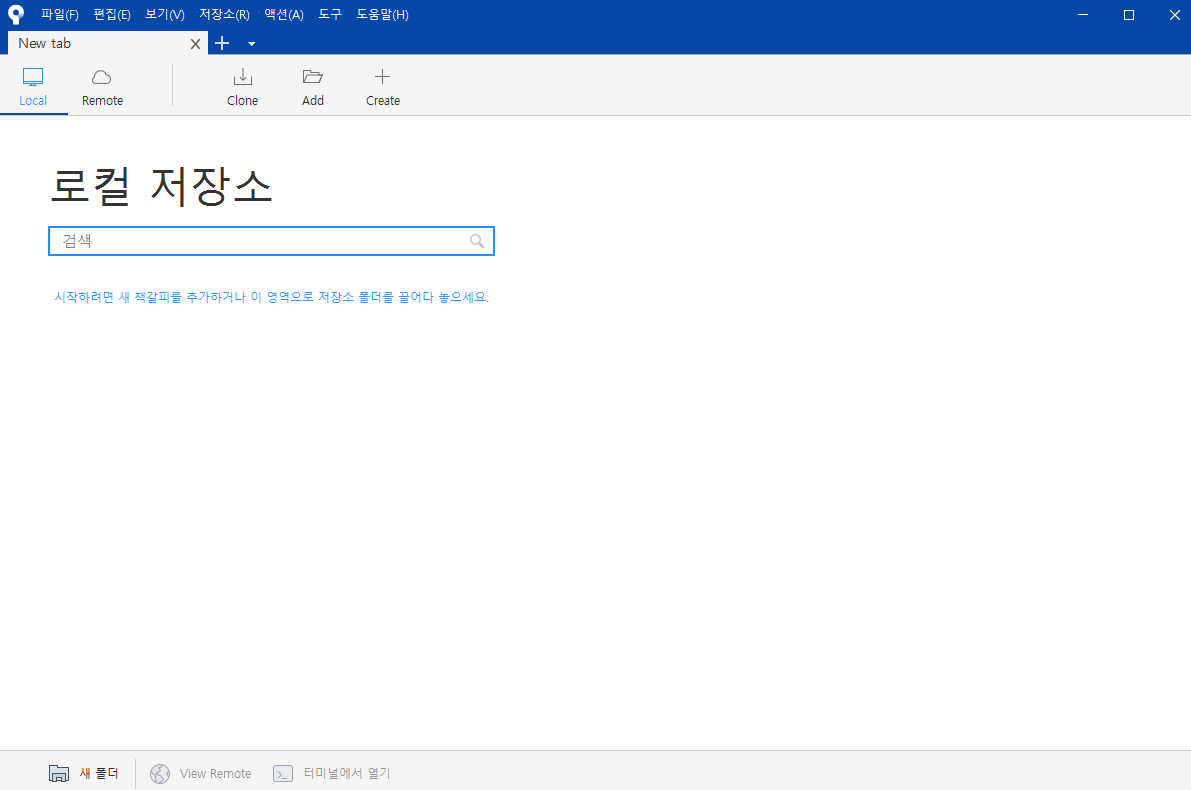
11. 이제 소스트리를 사용해서 깃허브에 있는 원격저장소와 연동하도록 하겠습니다.
-상단의 Clone 탭을 클릭하고 탐색 버튼을 누릅니다.
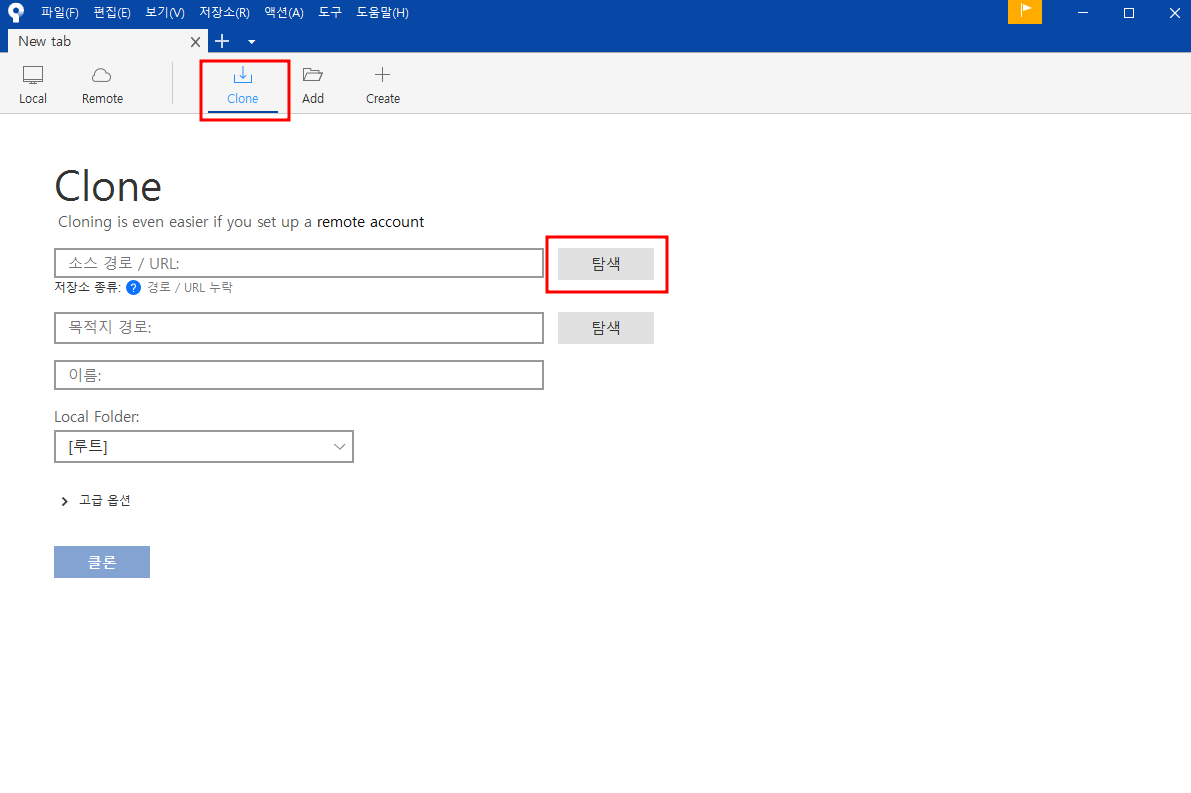
12. 깃허브로 이동해서 원격저장소의 Code -> HTTPS URL을 복사해 줍니다.
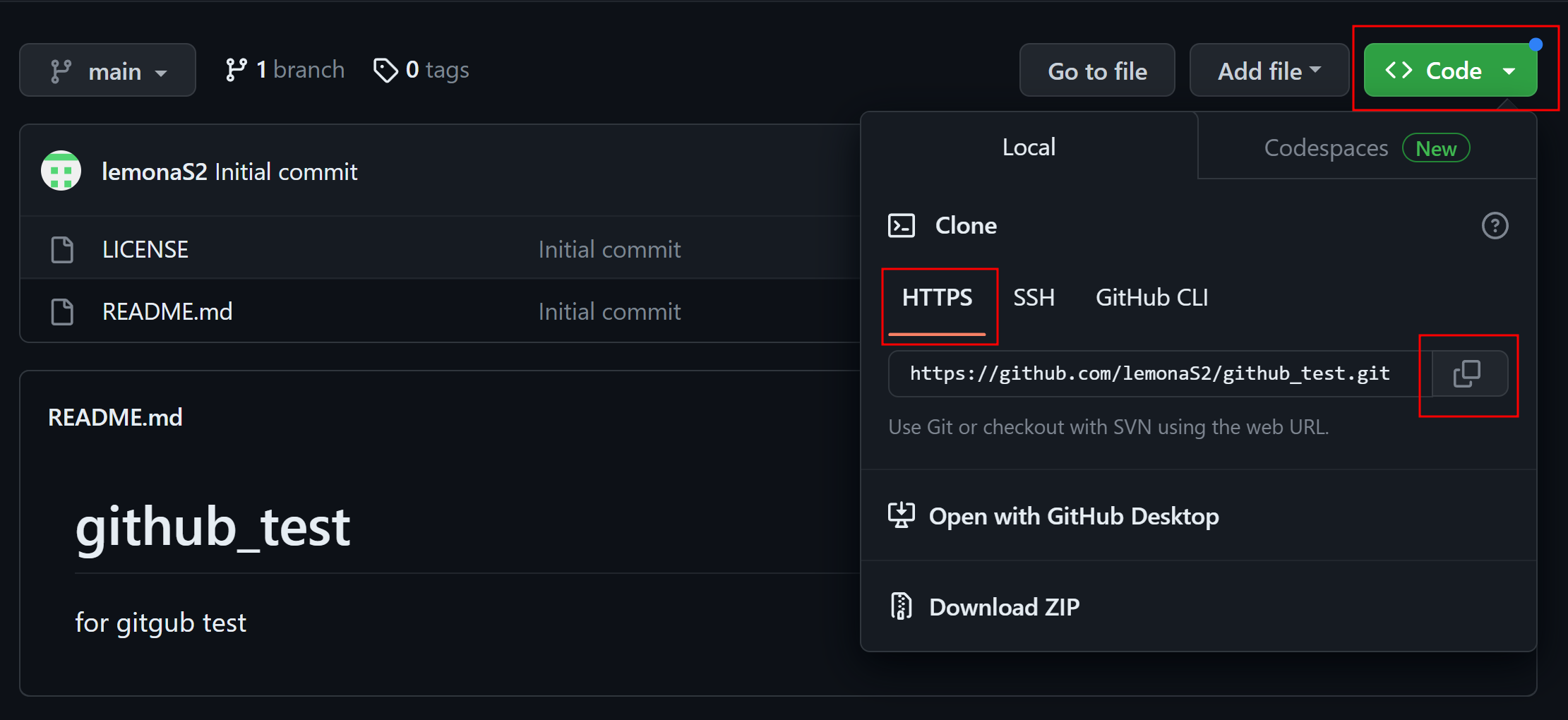
13. 복사한 깃허브 URL을 첫 번째 입력창에 붙여 넣습니다.
-2번째 입력칸은 로컬저장소의 위치이며 자동으로 원격저장소 이름에 맞춰서 만들어지지만 따로 생성해서 사용하여도 상관없습니다.
-클론버튼을 클릭해서 원격저장소를 로컬저장소로 내려받습니다.

14. 깃허브에 생성되어 있는 github_test라는 원격저장소가 소스트리와 연동된 것을 확인하실 수 있습니다.
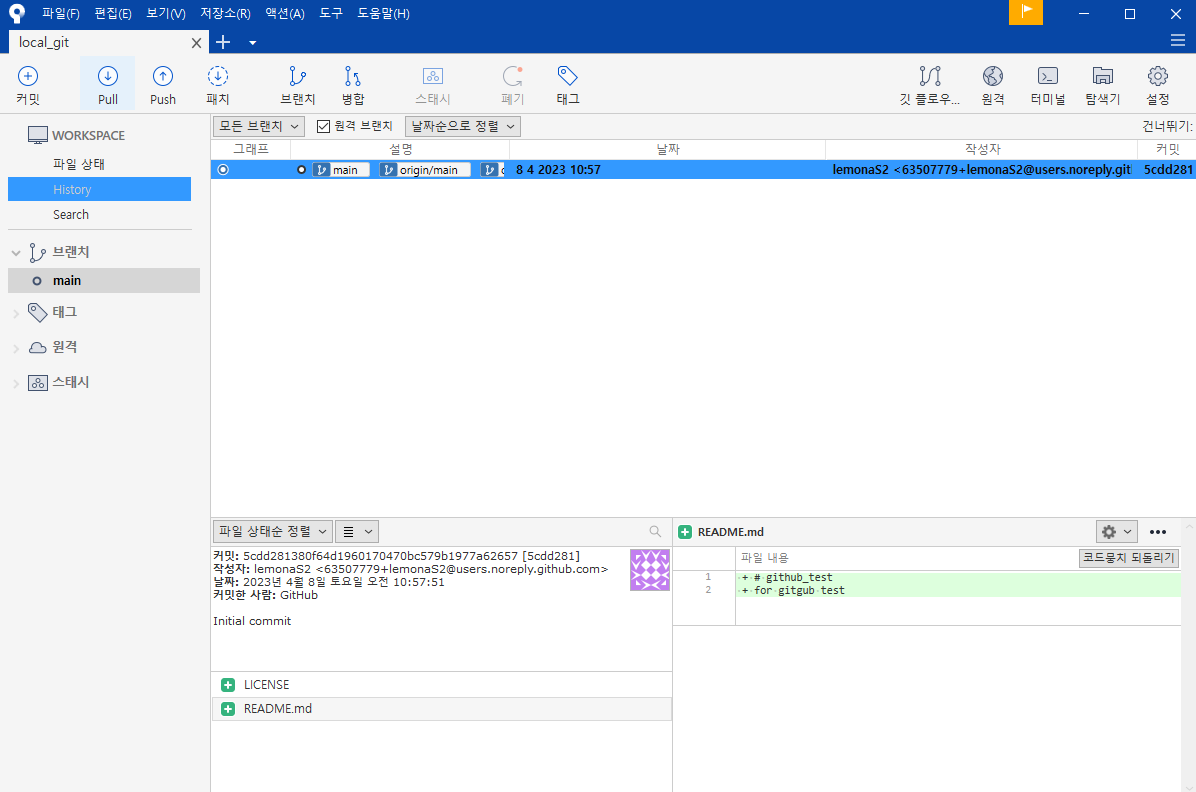




댓글