#크롬(Chrome)이나 엣지(Edge) 브라우저에서 마우스 우클릭 방지 해제 방법
#마우스 우클릭 방지란?
마우스 우클릭 방지는 웹 페이지나 소프트웨어에서 마우스 우클릭을 금지하는 것을 말합니다. 이 기능은 웹 페이지나 소프트웨어 개발자가 사용자가 특정 동작을 수행하지 못하도록 제한하는 것을 의도할 때 사용됩니다. 예를 들어, 저작권 보호를 위해 이미지나 텍스트를 복사하는 것을 방지하고자 할 때 사용됩니다. 그러나 이 기능은 일부 사용자들에게 불편을 끼칠 수 있으므로, 합법적인 목적이 아닌 경우에는 사용을 지양해야 합니다.
#크롬 브라우저에서 마우스 우클릭 기능 해제하는 방법
-크롬 브라우저에서 마우스 우클릭 기능을 해제하는 방법은 다음과 같습니다.
1. 크롬 브라우저를 엽니다.
2. 브라우저 우측 상단의 세 개의 점으로 이루어진 메뉴 버튼을 클릭합니다.
3. 메뉴에서 "도구 더보기"를 선택합니다.
4. 하단에 "개발자 도구" 옵션을 클릭합니다.
5. "Console" 탭을 선택합니다.
6. 다음 코드를 입력합니다: `document.oncontextmenu = null;`
7. 엔터 키를 눌러 코드를 실행합니다.
8. 이제 마우스 우클릭 기능이 해제되었습니다.
위의 방법을 단계별로 설명드리겠습니다.
1. 크롬 브라우저를 엽니다.
크롬 브라우저를 열어주세요.

2. 브라우저 우측 상단의 세 개의 점으로 이루어진 메뉴 버튼을 클릭합니다.
크롬 브라우저 우측 상단에 위치한 세 개의 점으로 이루어진 메뉴 버튼을 클릭해 주세요.

3. 메뉴에서 "도구 더보기"를 선택합니다.
메뉴에서 "도구 더보기"를 선택하세요.

4. 하단에 "개발자 도구" 옵션을 클릭합니다.
도구 더보기에서 하단에 "개발자 도구" 옵션을 클릭해 주세요.

5. "Console" 탭을 선택합니다.
개발자 도구 페이지에서 "Console" 탭을 선택해 주세요.

6. 다음 코드를 입력합니다: `document.oncontextmenu = null;`
Console 창에 위 코드를 입력하세요.
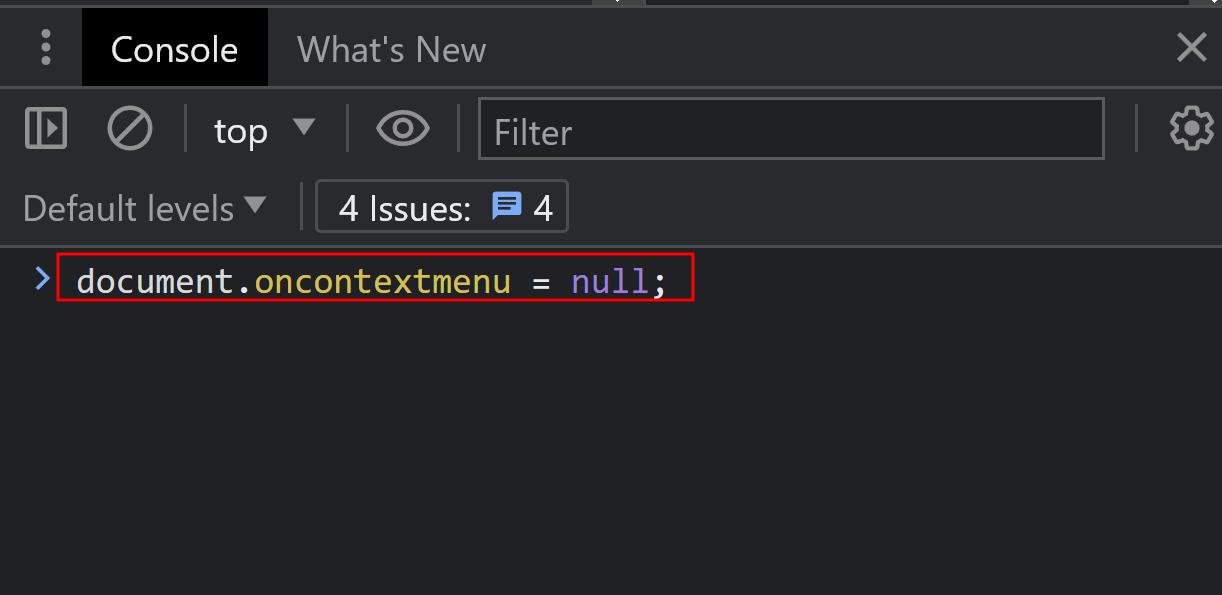
7. 엔터 키를 눌러 코드를 실행합니다.
코드를 입력한 후, 엔터 키를 눌러 코드를 실행하세요.
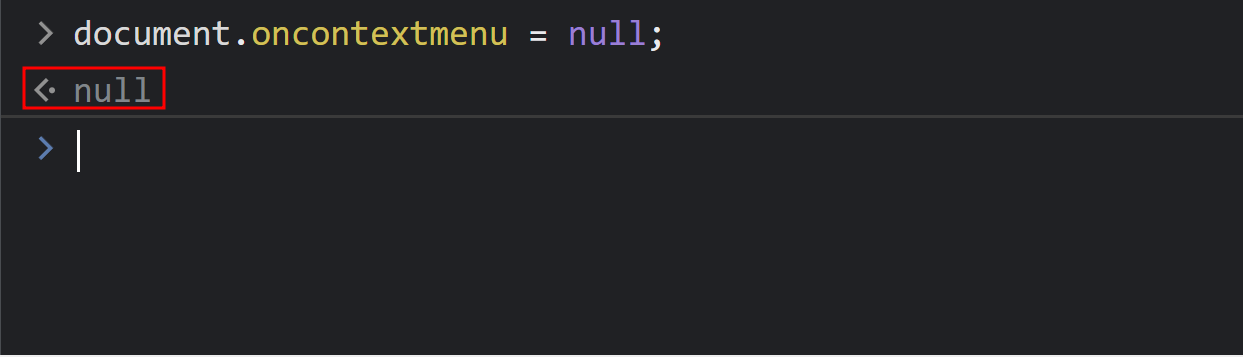
8. 이제 마우스 우클릭 기능이 해제되었습니다.
마우스 우클릭 기능이 해제되어, 이제 마우스 우클릭으로 복사, 붙여 넣기 등의 작업이 가능합니다.

#2번째 방법은 개발자 도구 디버거 옵션에서 자바스크립트를 무효화하는 방법입니다.
1. 개발자 도구에서 우측 상단의 톱니바퀴 버튼을 클릭합니다.

2. Settings 메뉴의 Proferences 항목을 클릭합니다.
Debugger 옵션에서 Disable JavaScript 항목을 체크하면 우클릭 해제 기능을 무효화시킬 수 있습니다.

#이 방법 외에도 크롬 웹 스토어에서 드래그프리와 같은 마우스 우클릭 확장 프로그램을 설치하여 우클릭 기능을 사용할 수 있습니다.
드래그프리(마우스 드래그 & 마우스 우클릭 해제)
이 앱은 마우스 드래그나 마우스 우클릭이 방지되어 있는 사이트에서 해당 기능을 가능하게 해주는 앱입니다.
chrome.google.com
댓글